In diesem Beitrag erkläre ich Euch, wie Ihr Eure Remotedesktopverbindung auf beliebige Monitore beschränken könnt. Im konkreten Beispiel auf zwei von dreien. Es geht aber auch eine beliebige andere Kombination – wichtig ist dass die Bildschirme aneinander angrenzen.
Ausgangslage
Vielleicht kennt ihr das seit dem Pandemiejahr 2020 im Homeoffice?
Wir auf Arbeit haben den Luxus, dass wir über die Firmentelefonanlage von zu Hause aus telefonieren können. Dafür haben wir die Telefoniesoftware auf dem heimischen PC installiert, arbeiten aber per Remote-Desktop auf den Büro-PC.
Jetzt habe ich aber das Geraffel, dass zum Annehmen, wählen und Auflegen von Telefongesprächen erst aus der Remoteumgebung raus auf den heimischen Rechner muss, um das Telefon zu bedienen.
Bisher hatte ich das so gelöst, dass ich entweder über alle Bildschirme eine RDP-Sitzung geöffnet hatte oder aber über nur einen. Zum Arbeiten im Büro benötige ich jedoch im Idealfall zwei Bildschirme. Warum also nicht die RDP-Sitzung auf zwei von drei Bildschirmen reduzieren?
Lösungsansatz
Ich erstelle eine RDP-Sitzung, in der ich den Haken für „Alle Monitore für Remotesitzung verwenden“ anhake.
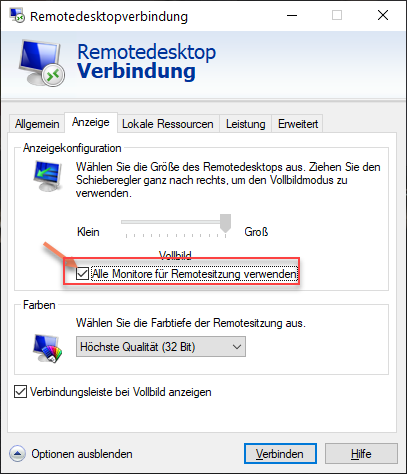
Statt mich zu verbinden, speichere ich die Verbindungseinstellung in eine Verbindungsdatei. Diese öffne ich mit einem Editor
Hier füge ich ganz unten eine Zeile an:
selectedmonitors:s:0,2Hier könnt ihr mit den Zahlen hinter den Doppelpunkt die Bildschirmnummern (mit 0 aufsteigend) angeben, die ihr verwenden wollt.
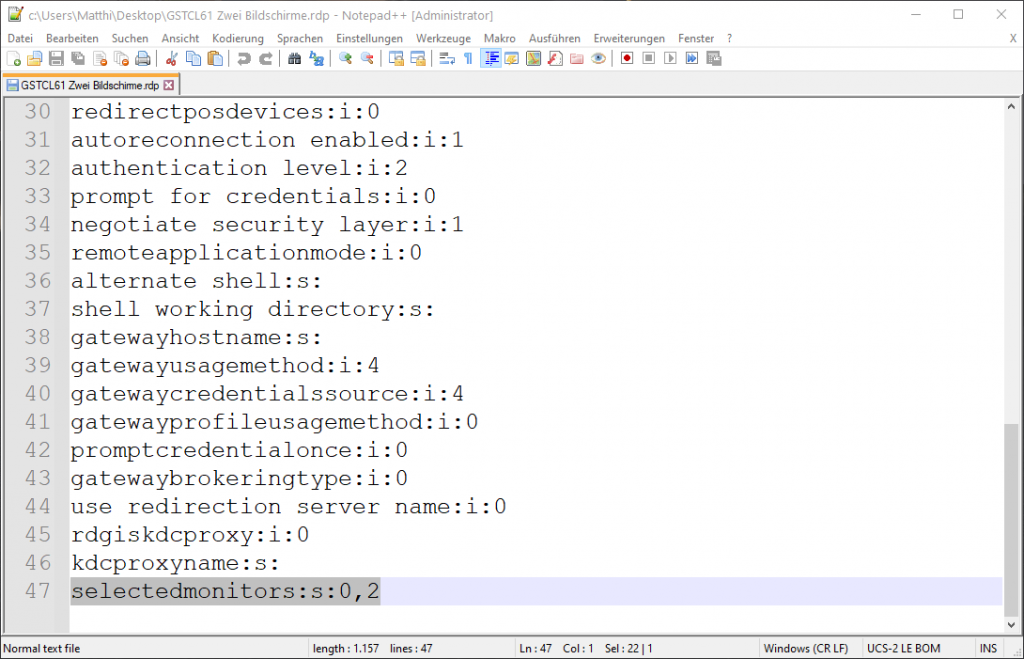
Gegebenfalls müsst ihr mit den Zahlen etwas ausprobieren, bis ihr die richtige Bildschirmkombination gefunden habt. Nach einer Weile ausprobieren fand ich heraus, dass 0,2 für mein persönliches Monitor-Setup das richtige ist.
Ihr könnt zum Beispiel mit nur einer Zahl als Angabe erstmal testen, welcher Bildschirm welche Nummer hat, um Euch an das richtige Ergebnis heranzutasten.
Viel Erfolg!
Quelle: Computerbase

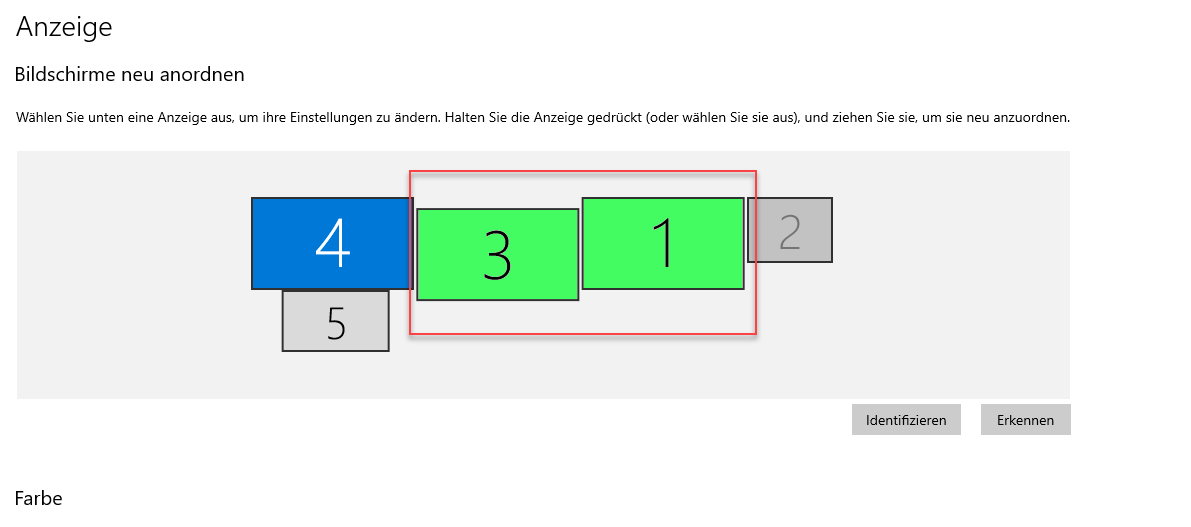
Hallo Matthias,
dieser Beitrag ist sehr hilfreich. Danke.
Ich suche noch eine Funktion, in der ich bei 2 x 2 Monitoren jeweils die rechten und linken zwei Monitore zu je einem RDP Monitor zusammenführen kann. Beim öffnen der RDP Sitzung sollen dann alle vier Monitore angesteuert werden aber für RDP nur zwei erkennbar sein. Kennst Du so eine Funktion?
Danke und Grüße
Andreas
Hallo Andreas,
ich verstehe nicht so richtig worauf Du hinaus willst?
2×2 Bildschirme – also 4 Bildschirme. 2 davon übereinander und 2 nebeneinander?
Du möchtest zwei Bildschirme für RDP nutzen und die zwei anderen Bildschirme für den lokalen PC nutzen?
Das sollte funktionieren, indem Du mit SelectedMonitors das richtige einstellst:
Bei mir nutze ich 2 von 3 Bilschrimen so hier: selectedmonitors:s:2,1
Vielleicht habe ich Dich aber auch falsch verstanden?
Viele Grüße!
Hallo, vielleicht könnt ihr mir weiterhelfen, wenn ich diese Einstellungen vornehme, dann kann ich aber nur die gesamte RPD auf den 2 ausgewählten Bildschirmen nutzen, sprich ich kann sie zwar hin und her auf den Bildschirmen schieben aber ich kann bei den 2 Bildschirmen z. B. nicht Emails über RPD auf einem und auf dem anderen von der RPD ein weiteres Programm nutzen……..was ohne dieser Einstellung schon möglich ist, da kann ich aber dann wieder nicht den lokalen Zugriff nutzen……vielleicht mache ich auch etwas falsch
Hallo Matthias,
klasse Beitrag – genau was ich gesucht habe!
Noch ein Hinweis: Es scheint eine Rolle zu spielen, welcher Monitor als Hauptanzeige eingestellt ist.
Bei mir war das nicht der Laptop, sondern einer der angeschlossenen Monitore. Damit hat die Nummerierung nicht geklappt. Ich musste den Laptop wieder als Hauptanzeige auswählen, dann selectedmonitors:s:0 bis 3 durchspielen und dann final selectedmonitors:s:0,1 einstellen.
VG
Markus
Wegen „Zahlen ausprobieren“: wenn man „mstsc /L“ ausführt, werden die Monitore gelistet, die man angeschlossen hat (mit der 0-indexierten Ziffer und Auflösung). Das ist evtl. etwas zielgerichteter.
via https://www.hanselman.com/blog/how-to-remote-desktop-fullscreen-rdp-with-just-some-of-your-multiple-monitors
Großartiger Tipp – vielen Dank!
Hallo Frau Sauerzapf,
es tut mir leid, dass ich Ihnen erst jetzt antworte – Ihr Kommentar ist leider in meinem Blog untergegangen und ich habe ihn erst heute entdeckt.
Man kann Objekte wie E-Mails, Dateien etc. nicht zwischen zwei verschiedenen RDP-Sitzungen kopieren. Die Zwischenablage kopiert außer Text maximal Dateien zwischen dem verbindenden Host (auf dem die Remotedesktoverbindung gestartet wird) und dem sich verbundenen Client. Wenn ich Sie richtig verstanden habe, wollen Sie zwischen zwei verschiedenen gleichzeitig laufenden RDP-Verbindungen eine Datei austauschen. Das kann nicht funktionieren, da diese miteinander nicht interagieren können.
Vielleicht habe ich Sie aber auch missverstanden. Wenn dem so ist und das Problem für Sie noch aktuell, können Sie mir gerne auf den Kommentar antworten. Ich will versuchen Ihnen dieses Mal zeitnäher zu antworten.
Beste Grüße!
Guten Morgen zusammen,
gibt es eine adäquate Lösung auch für Macs? Ich habe es versucht entsprechend anzupassen, aber bislang ohne Erfolg. Einer oder alle, aber alle ist nicht das was ich bräuchte.
Hallo,
mir ist keine Lösung bekannt. Selbst unter Linux habe ich das nicht hinbekommen.
Ich habe spaßeshalber mal ChatGPT gefragt, der hat geantwortet:
Für Ubuntu sagt ChatGPT:
Beste Grüße
Matthias Staud
Super – vielen Dank, genau was ich benötige!