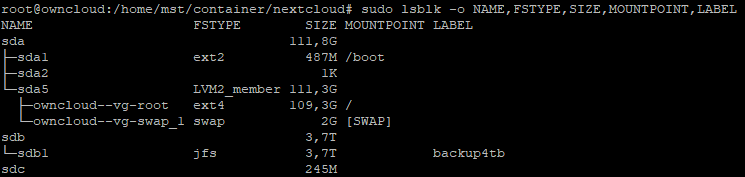Für den Einsatz von Docker kann man zwar inzwischen auch Windows Server 2016 oder Macs nutzen, für den lizenzbedingt kostenfreien Einsatz ist jedoch immer noch Linux die erste Wahl. Ich nutze dafür gewohnheitsmäßig Ubuntu und möchte hier für Euch als auch für mich dokumentieren, wie ich Docker auf einem frisch installiertem Ubuntu aufsetze.
Ubuntu Grundeinstellungen
Als erstes muss Ubuntu auf den aktuellen Stand gebracht werden. Dies passiert üblicherweise mit apt
sudo apt update
sudo apt full-upgrade
Als nächstes empfiehlt es sich, herauszufinden, mit welcher IP-Adresse man im Netzwerk unterwegs ist, damit man sich per SSH einloggen kann und nicht alles direkt von der Konsole aus machen muss. Bei einer VMWare-Console hat das noch den Nachteil, dass man keine Zwischenablage nutzen kann.
ifconfig
Wenn ihr eine feste IP-Adresse über den DHCP-Server konfigurieren wollt, so ist das jetzt Eure Gelegenheit dazu. Anschließend verbindet ihr Euch per SSH auf Eure Ubuntu-Maschine.
SSH-Authentifizierung mit public/private key einrichten
Sollte ihr Euch mit einem SSH-Schlüssel per SSH verbinden wollen, so müsst ihr Euren public key bekannt machen. Dafür legt ihr ein Verzeichnis .ssh an und erstellt dort eine Datei authorized_keys, in der alle Public Keys für die Anmeldung drin stehen müssen.
mkdir .ssh
cd .ssh
vim authorized_keys
Jetzt den Public Key einfügen und speichern.
Docker mit apt installieren
Quelle: https://docs.docker.com/engine/installation/linux/docker-ce/ubuntu/#set-up-the-repository
Zuerst die Werkzeuge installieren, damit repositories über https angesprochen werden können (ist per Default aber schon installiert)
sudo apt-get install \
apt-transport-https \
ca-certificates \
curl \
software-properties-common
Anschließend den GPG-Key hinzufügen
curl -fsSL https://download.docker.com/linux/ubuntu/gpg | sudo apt-key add -
sudo apt-key fingerprint 0EBFCD88
Jetzt das Repository von Docker hinzufügen
sudo add-apt-repository \
"deb [arch=amd64] https://download.docker.com/linux/ubuntu \
$(lsb_release -cs) \
stable"
Anschließend das apt aktualisieren
sudo apt-get update
Und endlich Docker installieren
sudo apt-get install docker-ce
Schritte nach der Installation von Docker
Erstellen einer Docker Gruppe
sudo groupadd docker
Hinzufügen des aktuellen Nutzers zur Gruppe
sudo usermod -aG docker $USER
Anschließend aus- und wieder einloggen für das Aktualisieren der Gruppenmitgliedschaft.
Jetzt wird es Zeit für einen ersten Check, ob alls läuft mit Hilfe des „Hello-World“ Containers
docker run hello-world
Wenn jetzt Probleme auftreten, könnt ihr die Problembehebung hier nachlesen
Jetzt stellen wir ein, dass Docker beim Systemstart geladen wird:
sudo systemctl enable docker
Nutzen der grafischen Oberfläche „Portainer“ für die komfortable Administration von Docker
Die grafische Benutzeroberfläche können wir einfach einrichten, indem wir den Container mit dem nachfolgenden Befehl starten:
docker run --rm --name portainer -d --privileged -p \
9000:9000 -v /var/run/docker.sock:/var/run/docker.sock \
-v /opt/portainer:/data portainer/portainer
Damit ist die grundlegende Einrichtung abgeschlossen.
Im nächsten Beitrag geht es darum, die Infrastruktur von Docker so einzurichten, dass die Container eine Datenumgebung haben und ich per SSH und git die Repositories mit den auszuführenden Applikation verwenden kann.